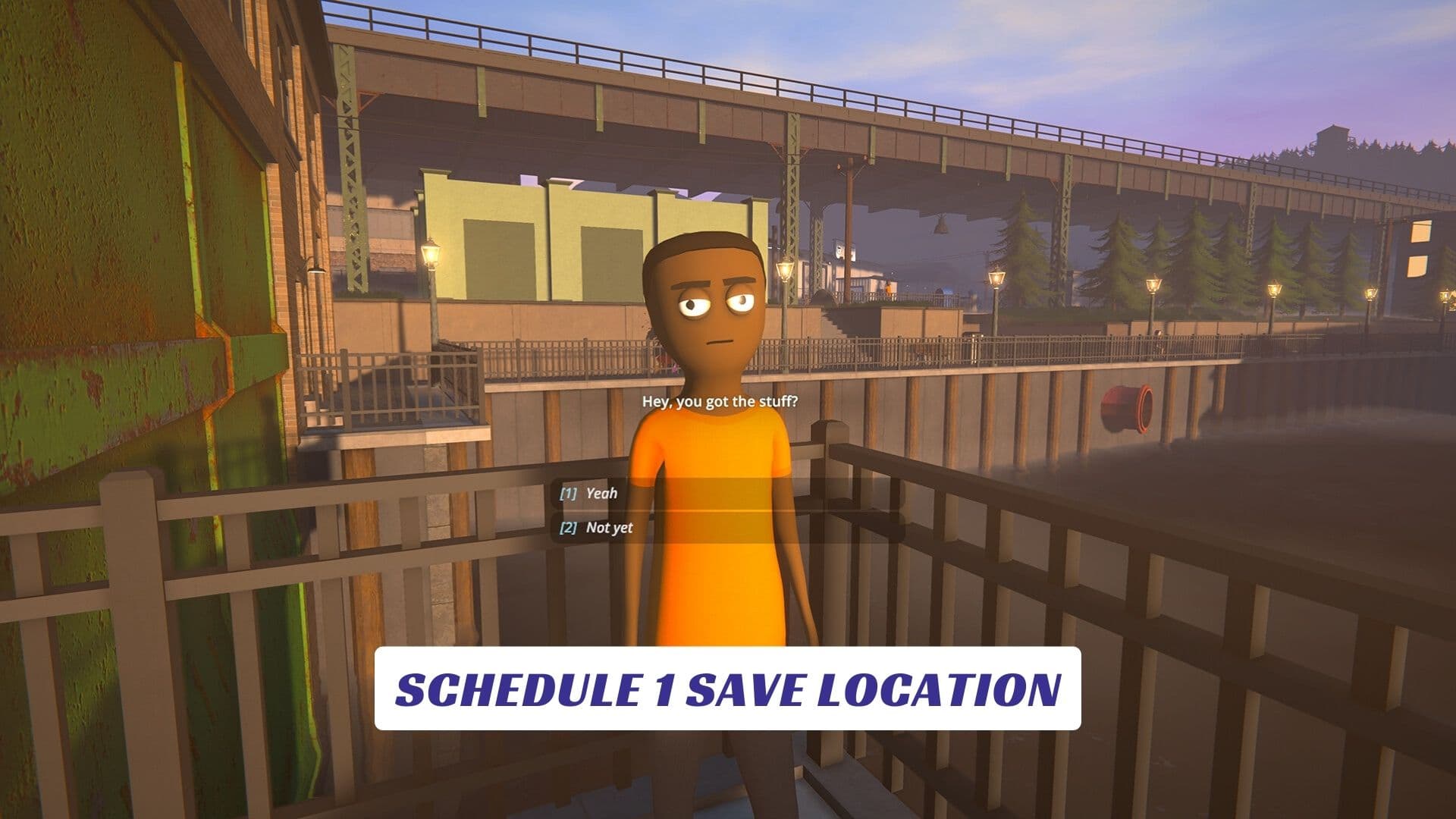Contents
If you’re deep into the wild, satirical world of Schedule 1, you know that every decision counts—and so does every save file! Whether you’re a meticulous empire builder, a modding enthusiast, or just someone who likes to keep their progress safe, understanding the Schedule 1 save location is crucial for managing your game data. In this guide, we’ll walk you through exactly where to find your Schedule 1 save files, how to back them up, and what you need to know about transferring saves between versions. With the right know-how, you’ll never lose your hard-fought progress, no matter what chaos unfolds in your digital domain.
Where Is the Schedule 1 Save Location?
Schedule 1 keeps your precious save files tucked away in a hidden corner of your Windows PC. Here’s the path you’ll need:
textC:\Users\[YourUsername]\AppData\LocalLow\TVGS\Schedule I\Saves
Replace [YourUsername] with your actual Windows account name. The AppData folder is hidden by default, so you’ll want to enable “Show hidden files” in File Explorer to see it.
Quick Access Method
- Press
Win + Rto open the Run dialog. - Paste this path and hit Enter: text
%USERPROFILE%\AppData\LocalLow\TVGS\Schedule I\Saves
This shortcut takes you straight to the folder—no digging required.
Why Find the Save Location?
Knowing where your Schedule 1 save files live is handy for several reasons:
- Back up your progress before trying mods or big updates.
- Restore your empire if something goes wrong.
- Transfer saves between PCs or after a fresh install.
- Edit your save (if you’re feeling adventurous and want to tweak your in-game money or stats)5.
How to Back Up Your Schedule 1 Save Files
Backing up is easy and smart:
- Navigate to the save folder using the steps above.
- Copy the entire
Savesfolder to another drive, a USB stick, or a cloud service like Google Drive or Dropbox4. - If you want automated backups, tools like MiniTool ShadowMaker can schedule regular backups and keep your files safe from accidental loss.
Transferring Save Files: Demo to Full Game
Many players wonder if they can move their progress from the Schedule 1 demo to the full release. Technically, you can copy the save files from the demo’s folder into the full game’s save directory. However, this often leads to bugs—broken missions, missing items, or storyline hiccups. Most community advice suggests starting fresh with the full version for the smoothest experience.
If you still want to try:
- Play and save at least once in the full version to create the new save folder.
- Copy your demo save files into the new folder, replacing the existing files.
- Launch the game and check for any issues.
Transferring Saves Between Versions or PCs
Moving your save files between different versions or computers is straightforward:
- Copy the contents of your old
Savesfolder into the corresponding folder on your new setup. - If the folder doesn’t exist yet, launch the game and save once to generate it, then paste your old files in.
Pro Tips and Troubleshooting
- Enable hidden files in Windows Explorer to see the AppData folder.
- Always back up before making changes or experimenting with mods.
- If you encounter bugs after transferring saves, try starting a new game for best results.
- Editing save files can be fun, but do so at your own risk—corrupted saves can break your game5.